|
<< Click to Display Table of Contents >> Commandes & devis clients |
  
|
|
<< Click to Display Table of Contents >> Commandes & devis clients |
  
|
Thème de rattachement : Gestion des ventes
Particularité(s)
•Table soumise à visibilité
Relations
Processus général d'utilisation
•Spécifiez le client souhaité,
•Spécifiez le type du document : commande ou devis.
•Prenez soin de spécifier correctement le service de commande (un changement de service entraîne un nouveau calcul du document risquant d'entraîner la perte des remises manuelles).
•Vous pouvez ensuite saisir les articles commander utilisant le bouton "Ajouter" via l'onglet "Détail de commande".
•Vous pouvez lier des informations sur le véhicule concerné via l'onglet "Informations matériel" et insérez les informations de suivi (rapport) via le dernier onglet.
Informations générales
La commande client est la première étape du processus de vente mais reste facultative.
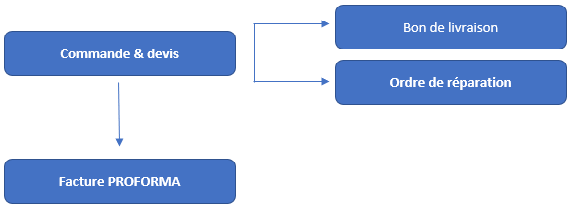
Le plus souvent cette table sera utilisée afin de créer des devis qui seront ensuite transformés en BL (vente comptoir) ou affectés vers un OR (vente atelier).
Les devis sont clôturés automatiquement au terme du délai fixé dans les paramètres de votre organisation de rattachement et positionné dans ce cas en "Soldée manuellement" (soit en vente perdue dans ce contexte) pour dépassement de la date de validité du devis.
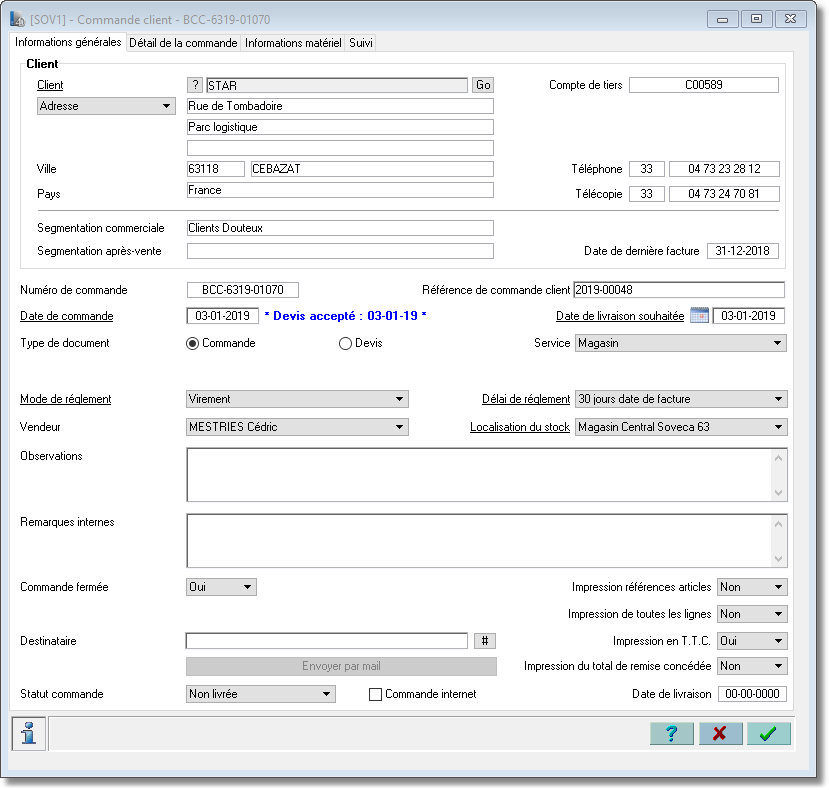
Affectation du client
•Soit saisir les premières lettres de la raison sociale puis appuyer sur la touche Tabulation afin de déclencher la recherche ; GDMS proposera alors tous les clients dont la raison sociale commence par les lettres spécifiées.
| Astuce : si la touche majuscule est enfoncée lors de l’appui sur la touche tabulation il vous sera alors proposé tous les clients qui contiennent les lettres spécifiées. |
•soit cliquer sur le bouton ? situé à gauche du champ de manière à ouvrir une fenêtre qui va permettre la recherche du client souhaité via le critère de votre choix.
Dès que le client est affecté, son mode et délai de paiement sont affectés sur le document. Vous pouvez les modifier à ce niveau si nécessaire ; la modification ne portant que sur le document en cours.
Référence de commande client
Information facultative, qui lorsqu'elle est fournie est répercutée sur le BL ou l'OR et reprise sur la facture qui en découlera.
Type de document
Il s’agit d’une mention sur l’entête du document qui permet de faire une distinction entre une commande d’un devis.
Un devis pourra être converti en commande lors de son acceptation afin de générer le BL ou bien être envoyé vers un OR ; la date d'acceptation sera alors mémorisée et affichée ensuite sur le document.
Service
Le type de commande par défaut est fonction du service de rattachement de l’utilisateur. Il n’y aura lieu de modifier le service que lorsque le magasinier passe une commande pour l’atelier ou le chef d’atelier pour le magasin, le cas échéant.
Vendeur
Le vendeur affecté par défaut est l’utilisateur courant. A modifier, le cas échéant, si un utilisateur passe une commande ou créé un devis pour le compte d’un autre.
Observations
Remarques facultatives qui figureront sur le document lors de son édition.
Remarques internes
Mention facultative qui ne sera jamais imprimée sur document.
Commande fermée : Oui / Non
Une commande fermée est considérée comme finalisée et devient livrable que ce soit vers un BL ou un OR.
Impression références articles : Oui / Non
Option qui permet d’imprimer ou non les références articles lors de l’édition du document.
Impression de toutes les lignes : Oui / Non
Option qui permet d’imprimer l'ensemble des lignes incluant donc celles qui se trouvent positionnées en "vente perdue".
Destinataire
Le bouton # vous permet d’accéder et/ou de créer un interlocuteur lié au client.
Afin de modifier une fiche utilisateur existante appuyer sur la touche CTRL lorsque vous sélectionnez l’élément dans la liste.
Il est à noter que pour ce type de document client le champ est également saisissable directement de manière à pouvoir gérer, le cas échéant, un destinataire pour un compte de passage sans avoir à créer d’interlocuteur (vous pouvez dans ce cas saisir directement l’e-mail du destinataire).
Le bouton "Envoyer par mail" est actif uniquement si l'interlocuteur possède une adresse électronique ou si cette dernière a été saisie directement dans le champ.
Impression TTC : Oui / Non
Option qui permet au moment de l’impression de la commande de valoriser cette dernière avec la TVA.
Impression du total de remise concédé : Oui / Non
Permet de faire apparaître sur le document le montant total des remises concédées le cas échéant.
Statut commande
Information géré par GDMS qui la renseigne automatiquement en fonction de l’accomplissement de l’étape suivante, (livraison).
Détail commande / devis
C'est à partir du second onglet que vous allez pouvoir ajouter les articles souhaités au document via le bouton "Ajouter".
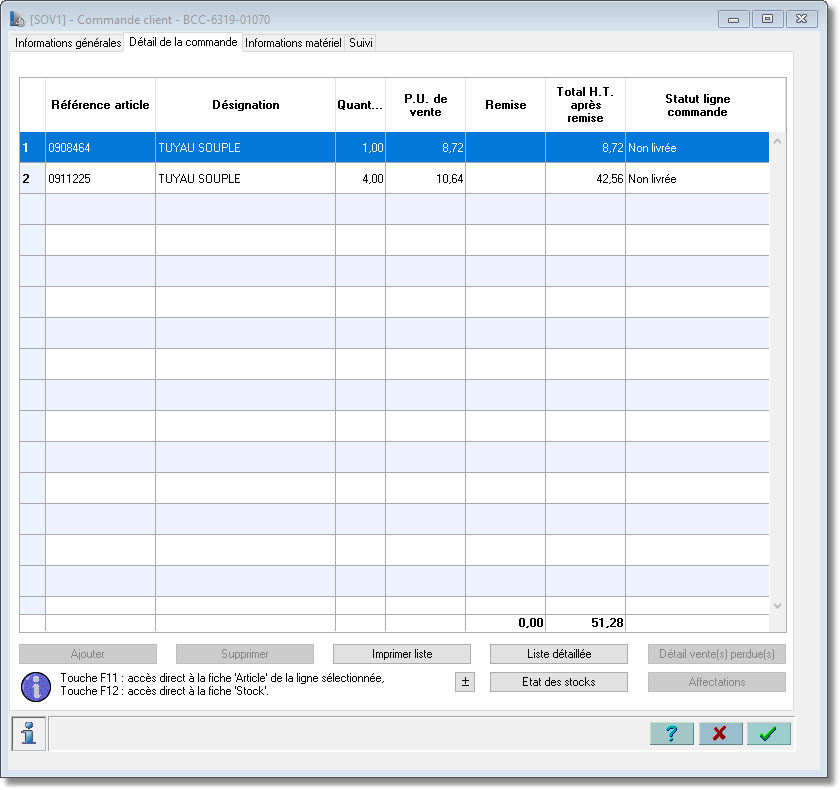
Le bouton "État des stocks" permet de consulter les quantités disponibles en stock en temps réel.
Le bouton "Affectations" permet d'appliquer des caractéristiques communes aux lignes préalablement sélectionnées.
|
Vous disposez sur ce dialogue de 3 options : •Appliquer un taux de remise. •Calcul PUV sur coefficient : le prix de vente est calculé en appliquant le taux sur le PAMP de l'article. •Solder les lignes (cela impliquera la gestion des ventes perdues, c'est à dire de préciser la raison pour laquelle la vente est annulée). |
Informations matériel
Si la commande est relative à des pièces destinées à un même matériel, et que vous connaissez ce dernier, il est recommandé de spécifier cette information à partir de cet onglet.
Spécifiée à ce niveau la répercussion concerne toutes les lignes qui seront ajoutées sur le document. Dans le cas ou le matériel ne serait pas le même sur l'ensemble des lignes il conviendrait de lier le matériel au niveau des lignes du document.
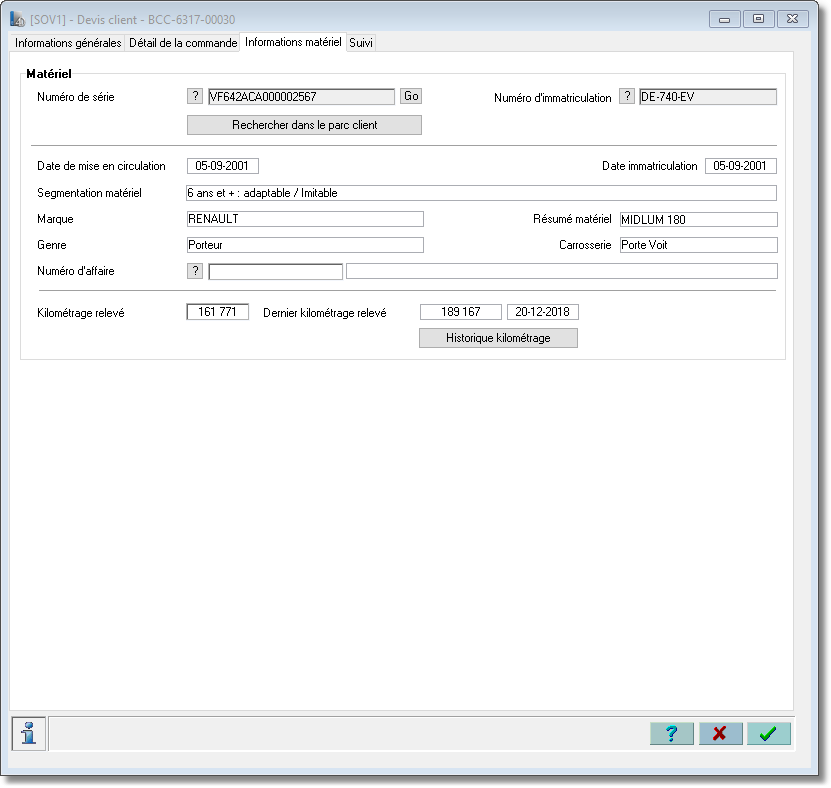
Si le matériel est spécifié vous pouvez également noter le kilométrage si nécessaire.
Particularités de la table
|
Fonctions spécifiques à la table. En fonction des marques gérées vous pouvez avoir accès via ce menu à des fonctions spécifique du constructeur. |
|
Documents prédéfinis spécifiques à la table (menu "Fichier" commande "Imprimer"). |
Rubrique connexe