|
<< Click to Display Table of Contents >> Présentation de l'interface |
  
|
|
<< Click to Display Table of Contents >> Présentation de l'interface |
  
|
L'utilisation de GDMS repose sur des principes simples et identiques d'une table à l'autre vous garantissant une prise en main rapide.
Boutons standards de l'interface
Chaque dialogue ou formulaire d'édition des données possède généralement 3 boutons : validation, annulation et interrogation chacun reconnaissable à leur pictogramme.
|
Le bouton de validation permet d'enregistrer les modifications effectuées sur une fenêtre que se soit un dialogue ou un formulaire d'édition des données. |
|
Représentation du bouton de validation lorsque ce dernier est désactivé ; cette situation peut se produire dans deux cas : •l'enregistrement est verrouillé par un autre utilisateur (cf. note à ce sujet en bas de ce paragraphe), •vous n'avez pas les droits d'actualisation sur la table. |
|
Le bouton d'annulation ferme le dialogue ou le formulaire d'édition des données sans prendre en compte les éventuelles modifications effectuées. |
|
Le bouton interrogation vous permet d'obtenir une aide contextuelle (en rapport direct avec la fenêtre ou le dialogue à l'origine de l'appel). |
|
Le bouton 'mode pleine page' vous permet de saisir du texte dans la totalité de la fenêtre ce qui particulièrement pratique pour les champs de type texte qui comprennent un grand nombre de lignes. |
Lors de la saisie vous pouvez faciliter vos déplacements d'un champ au suivant (de la gauche vers la droite et du haut vers le bas) en utilisant la touche TABULATION.
![]() ou
ou ![]() suivant le type de clavier en votre possession.
suivant le type de clavier en votre possession.
Il est à noter que l'utilisation conjointe des touches MAJUSCULE ![]() et TABULATION vous permet de vous déplacer à l'inverse soit du bas vers le haut et de la droite vers la gauche.
et TABULATION vous permet de vous déplacer à l'inverse soit du bas vers le haut et de la droite vers la gauche.
|
La présence de ce bouton (situé à la gauche d'un champ) indique que le contenu de ce dernier repose sur une saisie normalisée à partir d'une table en relation.
Vous pouvez également saisir les premières lettres directement dans le champ puis d'appuyer sur la touche TABULATION afin de déclencher la recherche qui vous retournera les enregistrements dont le champ ciblé commence par les caractères spécifiés. Astuce : si vous maintenez la touche MAJUSCULE appuyée, la recherche vous retournera alors les enregistrements dont le champ ciblé contient les caractères saisis et ce où qu'ils se trouvent au sein de la chaîne. Note : si aucune valeur en correspondance n'est trouvée la zone de saisie est réinitialisée.
Ctrl + Clic sur ce bouton permet de réinitialiser le contenu du champ situé à droite du bouton en effaçant le contenu de ce dernier. |
|
Ce bouton (situé à la droite d'un champ) permet d'accéder à l'enregistrement en relation dans la mesure où vous possédez les droits d'accès à sa table d'appartenance. |
Un champ souligné indique que ce dernier est une information obligatoire et doit être impérativement renseigné afin de pouvoir valider l'enregistrement.
Note : cette indication n'est en place que pour les champs saisissables par l'utilisateur ; ce qui explique que le champ "Numérotation" ne soit pas souligné car il sera renseigné automatiquement par GDMS au moment de la validation du document.

Organisation de l'applicatif
GDMS est composé de 3 niveaux hiérarchiques :
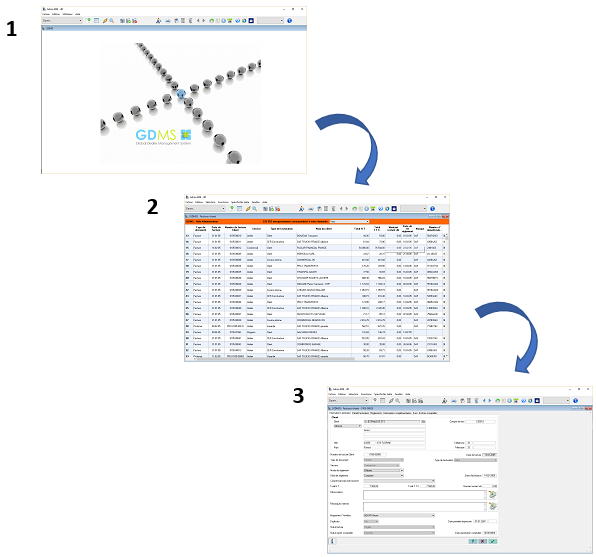
1 - L'écran d'accueil
Il est la base de départ de toute action et permet notamment :
•de s'identifier lors du lancement de GDMS,
•de sélectionner et d'ouvrir une table de travail,
•de lancer ou visualiser les pointeuses atelier et entreprise.
Note : Le menu "Utilitaires" n'est accessible qu'à partir de cet écran.
2 - Le formulaire de liste
Il permet de visualiser les informations de la table préalablement sélectionnée à l'aide de la commande 'Ouvrir'.
Les enregistrements affichés dans cette fenêtre sont régies par une vue que vous pouvez modifier à votre convenance et constituent la 'sélection courante'.
Ils sont le plus souvent régis par les règles de visibilité.
De cet écran vous pouvez modifier l'emplacement des colonnes de votre vue directement en déplacent une colonne via un cliqué-glissé à partir de son entête.
Note : les actions portent toujours sur la sélection courante (soit le nombre d'enregistrements indiqué dans la barre de titre de la fenêtre) et non sur les éventuels enregistrements surlignés (affichage en vidéo inverse).
La sélection courante est généralement constituée suite à une recherche et est conservée tant que vous n'utilisez pas une commande qui modifie cette dernière.
• |
La combinaison Ctrl + clic sur une entête de colonne permet de lancer une recherche sur le champ de la colonne ciblée.
|
• |
Un simple clic sur une entête de colonne permet de trier les informations sur la base du champ contenu dans la colonne. - par défaut le tri est réalisée dans l'ordre croissant, un nouveau clic sur l'entête permet d'inverser l'ordre, - une colonne faisant l'objet d'un tri a son titre affiché en couleur bleu, - la combinaison Alt + clic sur une quelconque entête de colonne permet d'effacer le tri en place. |
• |
Un double-clic sur une ligne relative à un enregistrement permet d'accéder au détail de ce dernier au travers le formulaire d'édition des données. |
• |
Un double-clic sur une ligne vide permet de créer un nouvel enregistrement (dans la mesure ou vous avez le droit de création sur la table). |
3 - Le formulaire d'édition des données
Ce formulaire vous donne la représentation complète de l'enregistrement sélectionné. Il vous permet de saisir les informations souhaitées dans la limite des droits qui vous sont concédés.
En plus des boutons usuels décrits précédemment ce format possède un bouton (située en bas à gauche de l'écran) qui donne des informations techniques sur l'enregistrement sélectionné.
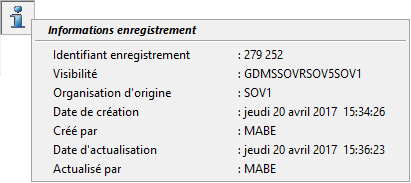
L'identifiant d'un enregistrement est toujours unique pour une même table.
Enregistrement verrouillé
Si un autre utilisateur a accédé à l'enregistrement avant vous ; ce dernier est alors chargé en lecture seule et ne peut être modifié.
Un message vous informe de cette situation.

L'icône d'un verrou, formalisant cette situation, est affichée à droite du bouton d'information et le bouton de validation est alors désactivé comme l'illustre la figure ci-dessous.
![]()
Rubrique connexe : Caractéristiques des dialogues standards